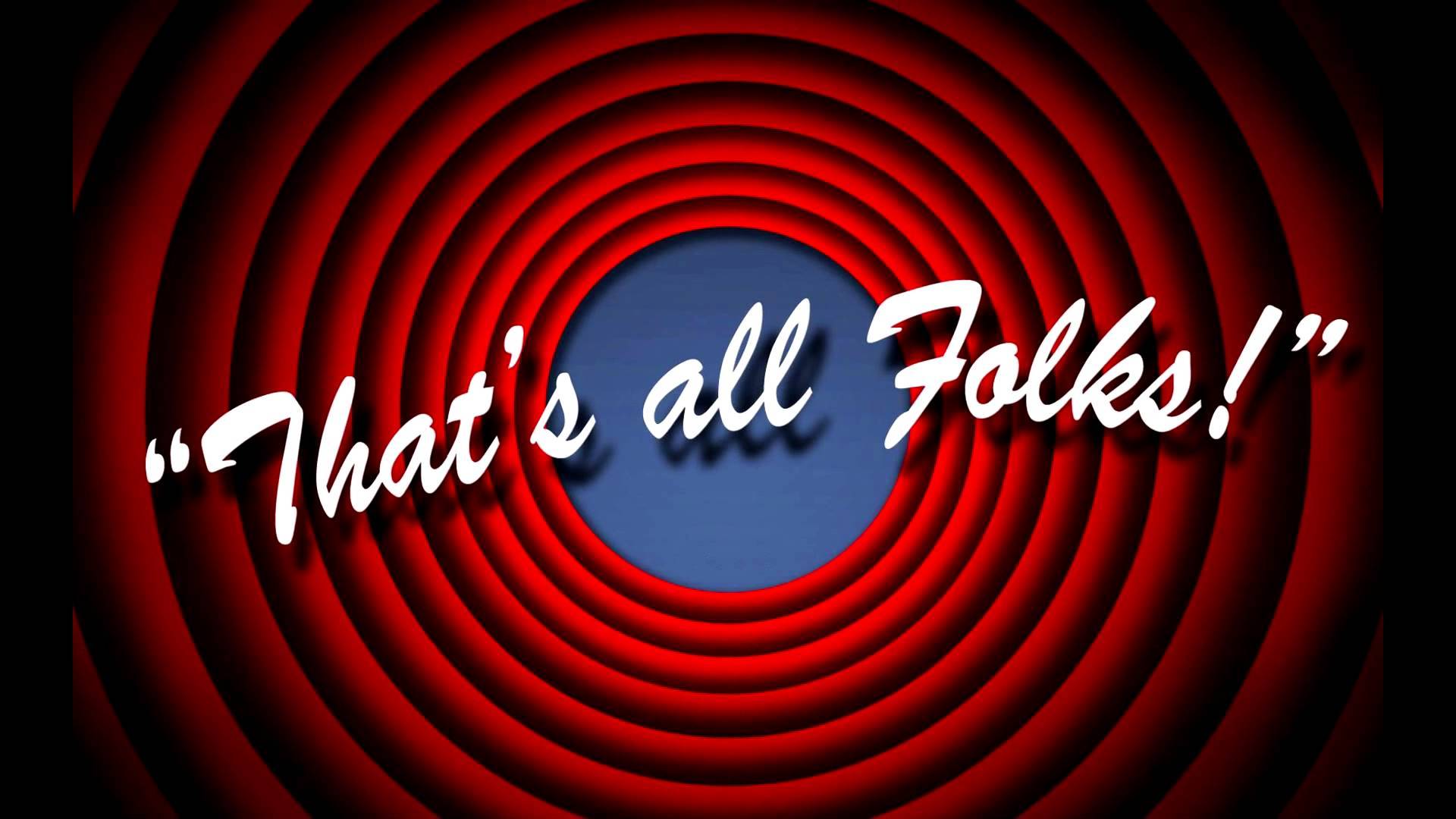Decisions
Every so often I'm faced with a difficult decision: Clean up my digital closet or buy more storage space. It's a good idea to sift through all the files periodically and throw out what's no longer needed but today I'm going the other route: We'll add more storage! My storage needs at home are covered by a Xpenology virtual machine running on my low power homelab server. It has served me well over the years and I don't intent to replace it anytime soon.
For home use, I prefer backups over RAID since keeping my data is more important to me than having it always available. For this reason, the disks I use in my NAS are each set up with their own volume. Data I like to keep is copied between disks and to an offsite location by a scheduled job. I consider individual hard drives to be unreliable and have set up my backup schedule accordingly. Important data gets more copies and a higher copy frequency. Unimportant data is only present on a single disk and never gets copied.
I don't believe I can differentiate a reliable hard drive (one that keeps working for 7+ years) from an unreliable one (one that fails in the first months of use). Therefore I consider "NAS" specific hard drives just as reliable as any other type. I just buy the cheapest one I can find and replace when needed.
The search
When selecting a hard drive there are a number of things I consider:
- Price
- Capacity
- Power consumption
- Noise
We'll start with price since that's the least complicated factor. There are a good number of websites that compare prices between all the online shops. At €0,020/GB it seems 6TB drives are the sweet spot at the moment. They offer the cheapest storage for their price. However, external USB hard drives dive even lower at €0,016/GB for a 12TB model. So it seems I should shop for an external hard drive, then? Well, why not!
Capacity is easy, I don't hoard data so I don't need huge capacity. I'm going to buy a single chunk of whatever is the best deal of the day.
In an always-on scenario, such as my little server that's powered on 24/7, running costs make up the biggest pile of cash needed to keep all my files available, the electricity bill needed to keep it running is higher than the initial purchase. In the search for a harddrive that makes little noise, is energy efficient and cheap, you are going to come across 2,5" models. The amount of power needed to keep a 2,5" drive spinning is significantly less (a little over one Watt) compared to a 3,5" drive (a little over 5 Watts). These models are available up to 5TBs as of now. That's enough for my needs. As every Watt of power used 24/7 costs around €2 every year, a 2,5" drive makes me lose the smallest bag of money all around.
I've tackled the noise factor at home by placing the homeserver in a padded closet. It's dead silent when I close the door. Case closed.
The sale
Breaking stuff